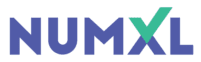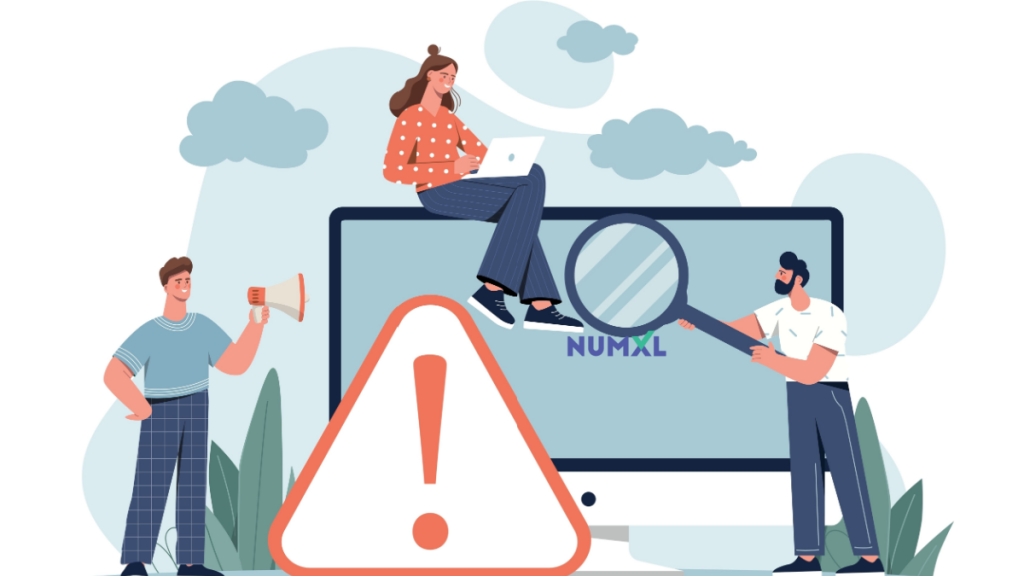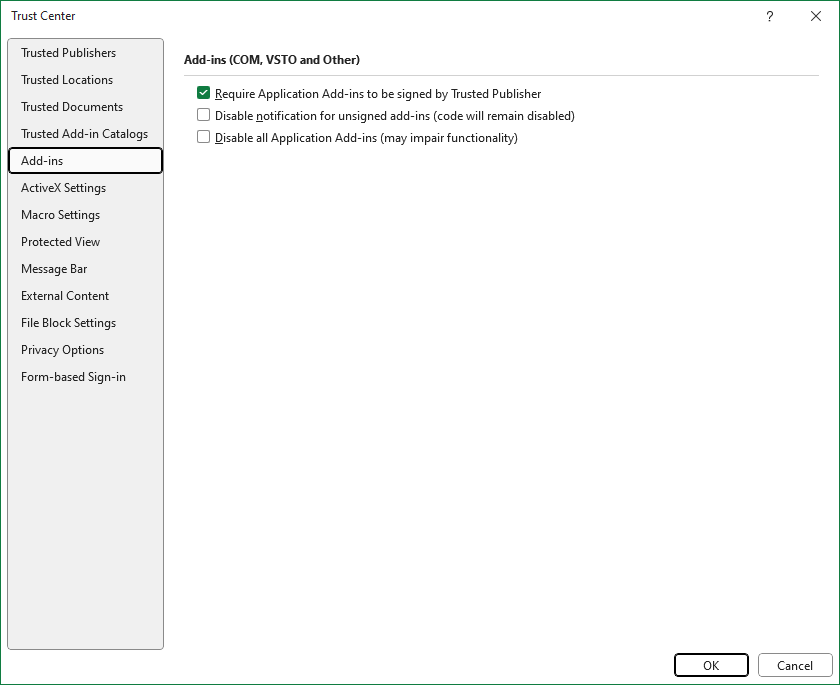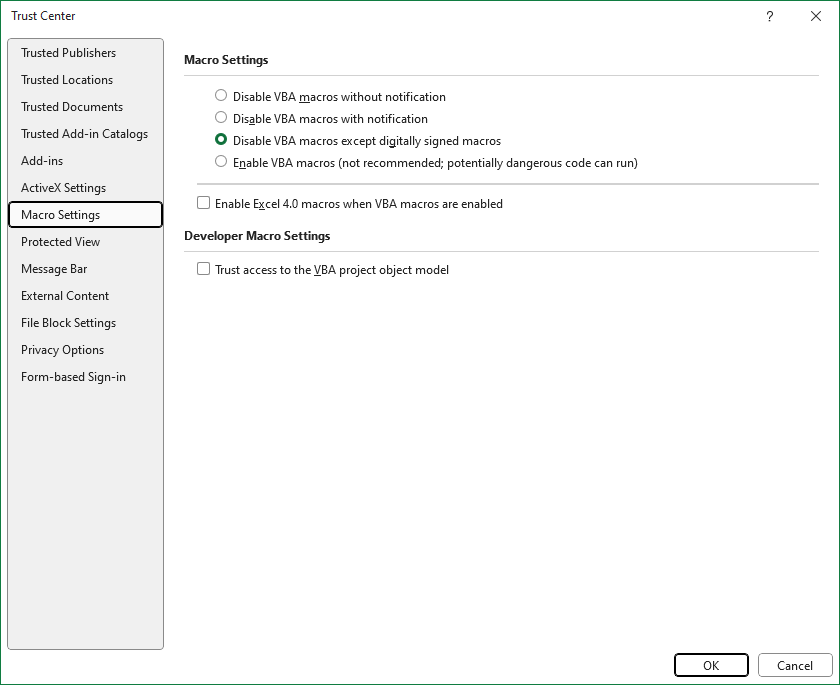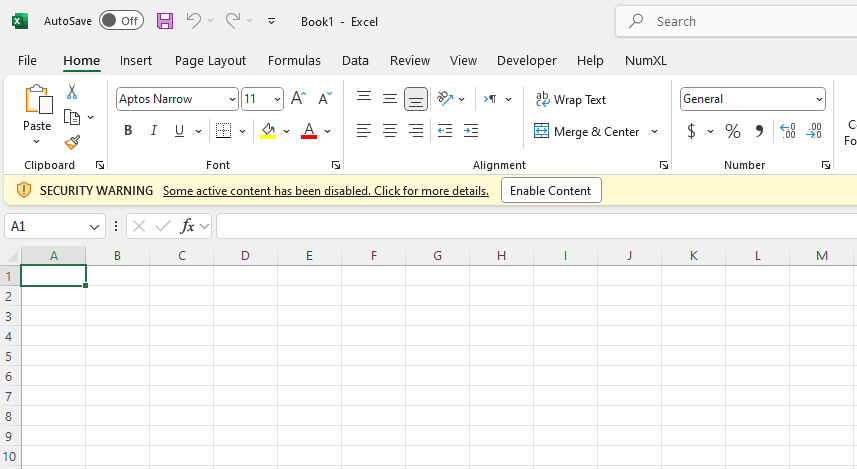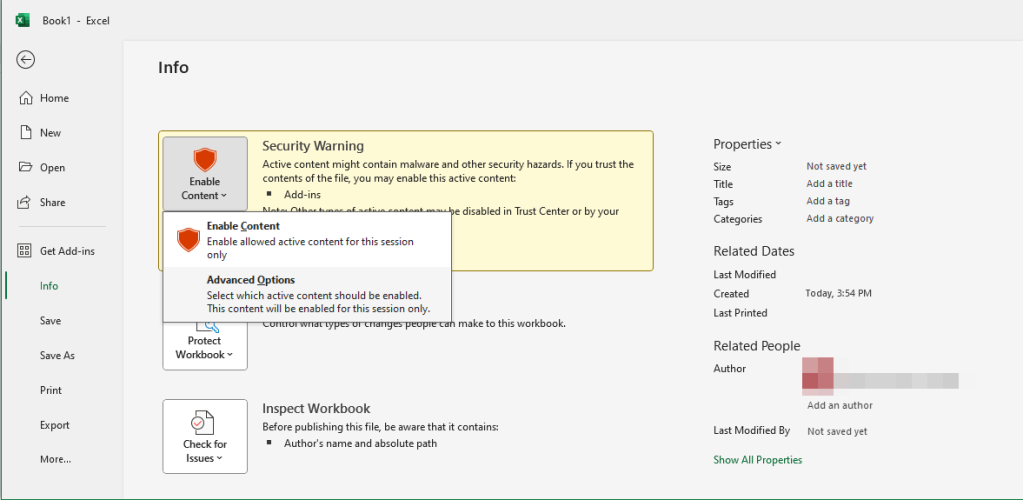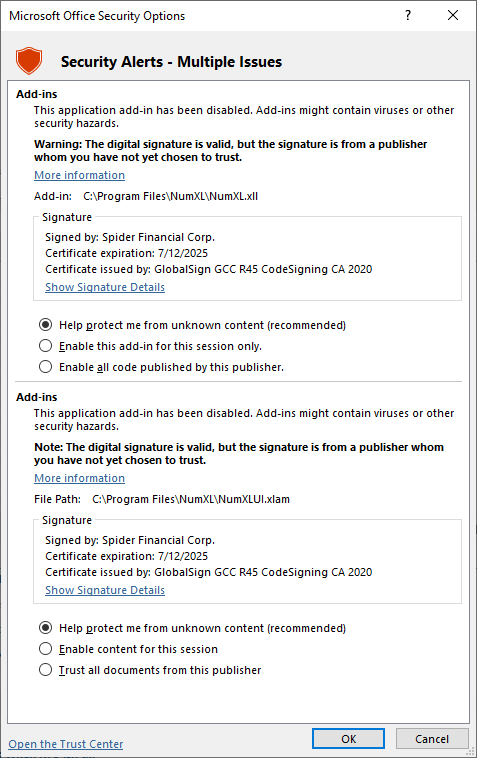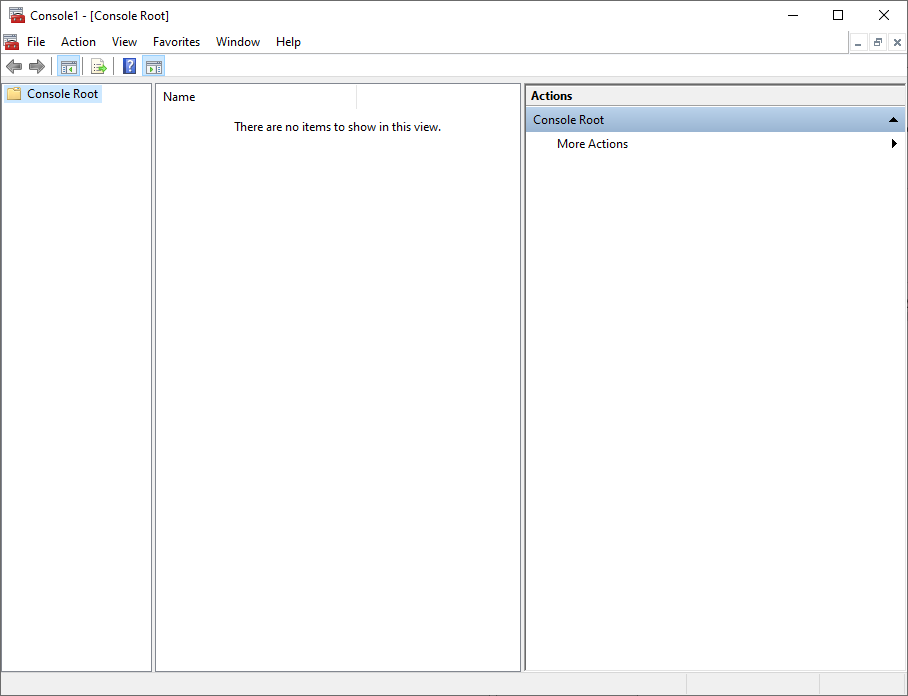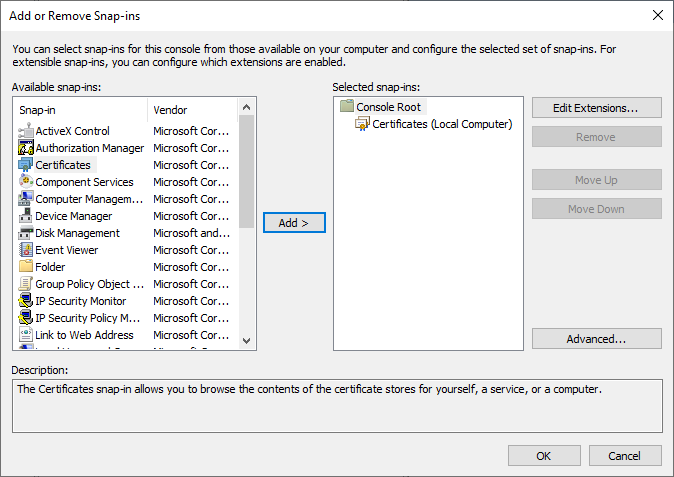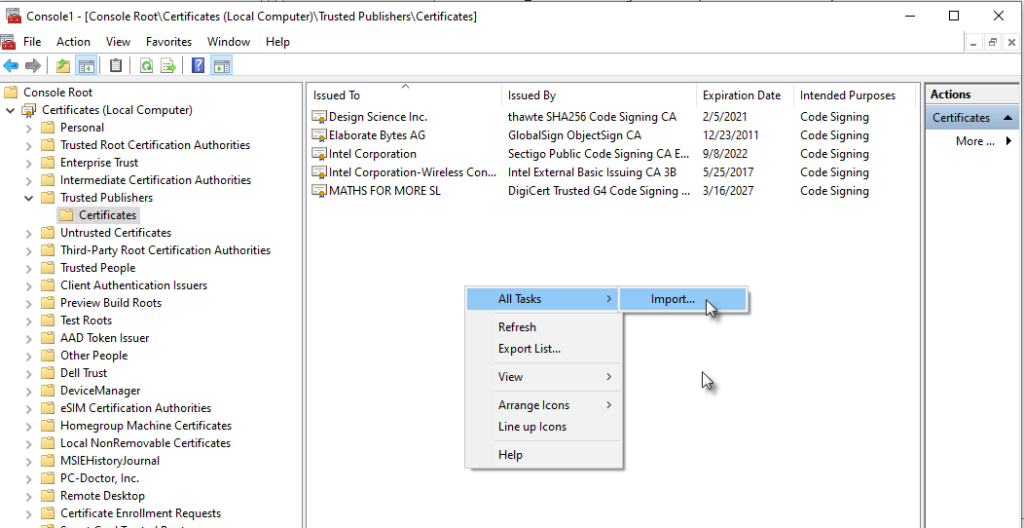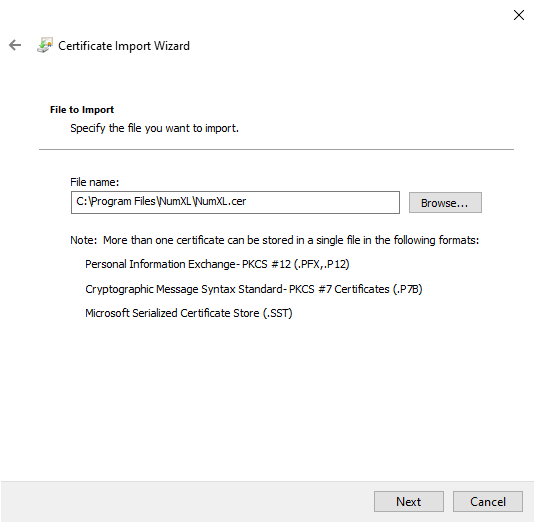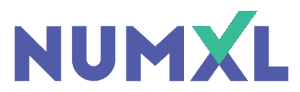This blog stemmed from a support case involving an enterprise customer who had difficulties running NumXL add-ins after the MIS/IT department implemented new security policies that restricted application add-ins and macros in Microsoft Excel via the Microsoft Trust Center:
- Under the “Add-ins” section, Check or select the” Require Application Add-in to be signed by Trusted Publisher.” Option.
- Under the “Macro Settings” section, Select or check the “Disable VBA macros except digitally signed macros” option.
Resolution I:
Now, you can add Spider Financial as a “Trusted Publisher,” and the security warning will not reappear.
The advantages of this approach are that it does not require heightened security permissions, meaning there is no need to contact the system administrator to add Spider Financial as a trusted publisher in the end-user list, unlike the local machine.
IMPORTANT: This approach may not work if the MIS/IT department enforces additional policies that prevent end-users from adding to the trusted publisher’s list or instructs Microsoft Office to disregard the end-user’s “Trusted Publishers” list. In that case, let’s consider the second approach.